

Vielen Dank für das Setzen eines Links zu diesem Tutorial, wann immer du deine Version dieses Tutorials auf einer Website, in einer Gruppe oder in einer Mail zeigst !
************************
Du wirst einige Versionen dieses Tags in meiner Galerie finden. Hier
***********************



****************
Um dieses Tag zu erstellen, benötigen Sie Filter :
- Unplugged tools ( effets Wavemaker et Round button ) Hier
- VM Natural ( effet Bubble planet ) Hier
- Graphic plus ( effet Cross shadow)
Hier
Material ist in der Box

**************
"Es ist verboten das Wasserzeichen vom mitgeliefertem Material zu entfernen Respektiere die Arbeit der "Tuber"
-
Die Tube der Frau ist von Kikirou
Du kannst ihrer Sharing Gruppe beitreten Hier
-Dekorative Tube ist von Angel Keeper
******************
Vorbereitung
Für die Sicherheit, duplizieren Sie Ihre Tube und Bild in Ihrem PSP
Fenster Duplizieren
Schließe die Originale wir arbeiten mit den Kopien!
Speichere die Auswahlen im Auswahlordner von PSP
*****************
Klicken Sie hier, um das Tutorial zu drucken
**********************
Du kannst meinen Pfeil verwenden, um die Stelle zu markieren die du brauchst.
Klicke darauf und ziehe ihn entlang der gesamten Tutorial!!
(und benutze es als Markierungsschritt).

***************
1- Datei: Öffne ein neues transparentes Bild von 800 x 650
pixels
2- Materialeigenschaften: Wähle zwei Farben aus deiner Haupttube
Michèle Wahl: Vordergrund: Helle Farbe # dfd5bd
Hintergrund: Dunkle Farbe # 3d351c
Eigenschaften Vordergrund: Setzte den VG auf (Linear) Farbverlauf mit diesen Einstellungen
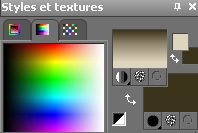
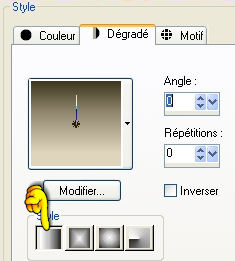
3- Aktiviere Farbverlaufswerkzeug und fülle die Ebene mit der HG-Farbe
4-
Effekte-Kunsteffekte-Kugeln und Blasen mit diesen Einstellungen:
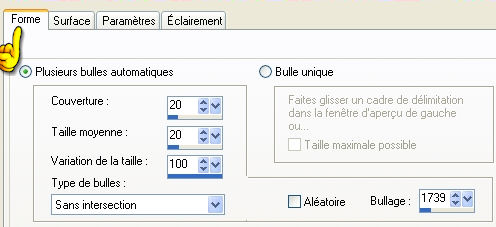
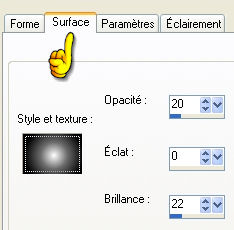
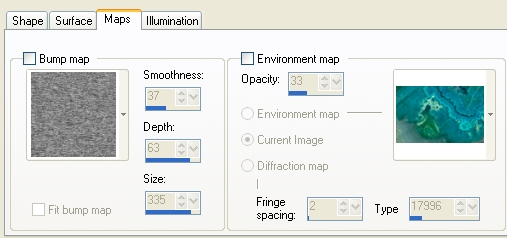
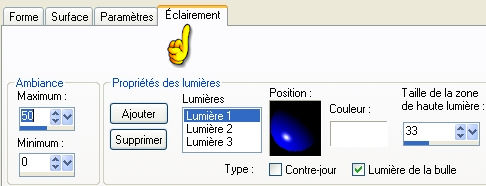
5- Ebenen- Neue Rasterebene / Aktiviere Farbverlaufswerkzeug und fülle die Ebene mit der HG-Farbe (noch einmal)
6- Ebenen- Neue Rasterebene/ Aktivieren Sie Ihr Farbverlaufswerkzeug und fülle die Ebene mit dem Farbverlauf
7- Effekte- Plugins / Unplugged tools / Wavemaker
mit diesen Einstellungen
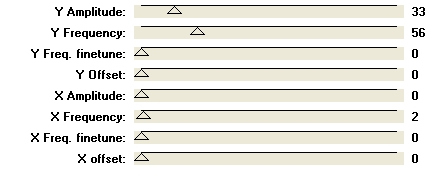
8- Effekte- Kanteneffekte- Stark nachzeichnen
9- Effekte- Plugins / Unplugged tools / Round
button mit diesen Einstellungen
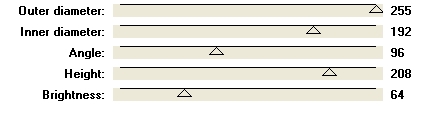
10- Stelle den Mischmodus der Ebene auf " Überzug " oder "" Multiplikation" (Es liegt an Ihnen zu sehen, welcher Mischmodus zu Ihnen passt!)
11- Auswahl- Auswahl laden/speichern - Auswahl laden aus Datei und wähle Auswahl:""selection_princesse_fairymist" /Luminanz der Quelle/ Auswahl ersetzen angehakt
12- Drücke die Entferntaste deiner Tastatur
13- Halte die Auswahl / Aktiviere Raster 2 (Ebene mit dunklen Farbe in Punkt 5)
Effekte- Plugins / VM natural / Bubble planet
Ebene mit diesen Einstellungen
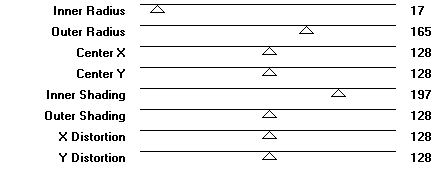
Auswahl aufheben
14- Stelle den Mischmodus der Ebene auf " Unterbelichten " (Es liegt an Ihnen zu sehen, welcher Mischmodus zu Ihnen passt!)
Um mein Tag genauer zu erklären, habe ich diese Ebene dupliziert, aber die Deckfähigkeit dieser zweiten Ebene auf 50% verringert. Es liegt an dir zu sehen, was für dich richtig ist!
15- Öffne die Tube "kikirou1442_yuuwaku_audrey_kawasaki.pspimage" oder eine Tube deiner Wahl/ Bearbeiten- Kopieren - Aktivieren Sie ihr Bild-Bearbeiten -Als neue Ebene einfügen
Bild- Größe ändern mit 90%
Verschieben sie es an ihren Platz
Sie können einen Schlagschatten wählen/ Ich habe keine hingelegt!
16- Öffne die Tubes"CJ_Edges 78A.pspimage" oder eine dekorative Tube Ihrer Wahl in Harmonie mit Ihrem Thema,
Bearbeiten- Kopieren -Aktivieren Sie ihr Bild-Bearbeiten -Als neue Ebene einfügen
Verschieben sie es nach links oben
Ebenen- Duplizieren
Bild - Spiegeln - Vertikal Spiegeln ( Bild - Umdrehen in älteren PSP Versionen)
Ebenen- Zusammenführen- Nach unten zusammenfassen
17- Ebenen- Duplizieren
Bild - Spiegeln - Horizontal Spiegeln ( Bild - Spiegeln in älteren PSP Versionen)
Sie können einen Schlagschatten wählen/ Ich habe keine hingelegt!
18-Ebenen- Neue Rasterebene ! Setzte dein Wasserzeichen
19- Kontrolliere ob alles am richtigen Platz ist !
Bild-Rand hinzufügen mit 2 pixels mit einer Farbe Ihrer Wahl. Michèle Wahl- # ffffff
20- Bild- Rand hinzufügen mit 30 Pixels mit einer kontrastierenden Farbe
21-Aktivieren Sie Ihren Zauberstab und klicke in den 30 px Rand

22-Auswahl- In Ebene umwandeln
23- Materialeigenschaften: Bereiten Sie Ihre Farbpalette mit zwei Farben vor passend zu Ihrem Tag
Michèle Wahl: Vordergrund: Helle Farbe # b3913f
Hintergrund: Dunkle Farbe # 493611
Eigenschaften Vordergrund: Setzte den VG auf (Linear) Farbverlauf mit diesen Einstellungen
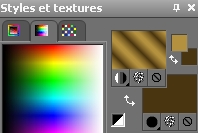
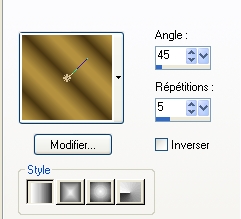
24- Aktiviere Farbverlaufswerkzeug und füllen sie die Auswahl mit dem Farbverlauf
Auswahl aufheben
25- Effekte- Plugins / graphic plus / Cross shadow
mit der Standardeinstellung
26-Ebenen 2 mal Duplizieren
27- Beginnen Sie mit dem ersten Rahmen
Anpassen/Einstellen-Bildrauschen hinzufügen/entfernen-Bildrauschen hinzufügen - Gleichmässig /Monochrom 20
( Wir gehen jetzt zur Animation des Tags
Wenn Sie das nicht möchten!
Ebenen zusammenfassen-Alle Zusammenfassen und speichern als JPG )
28- Aktiviere jetzt den zweiten Rahmen
Anpassen/Einstellen-Bildrauschen hinzufügen/entfernen-Bildrauschen hinzufügen -Gleichmässig /Monochrom 30
29- Aktiviere jetzt den dritte Rahmen
Anpassen/Einstellen-Bildrauschen hinzufügen/entfernen-Bildrauschen hinzufügen- Gleichmässig /Monochrom 40
30- Schließen Sie in Ihrer Ebenenpalette-Rahmenebene 2 und Rahmenebene 3 Aktiviere Rahmenebene 1 (Wie im Beispiel gezeigt unter den Namen Sélection transformée)
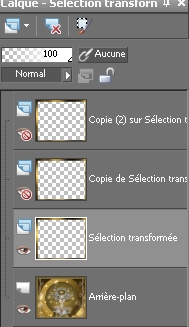
31- Bearbeiten- Inhalte kopieren-Alle Ebenen kopieren
32- Öffne den Animationsshop
Bearbeiten - Einfügen als Neue Animation
33- Gehe zurück zu deinem PSP
Schließe die Rahmenebene 1 (Michèle "sélection transformée", )
Aktiviere und Öffne die Rahmenebene 2 (Michèle "Copie de sélection transformée" )
Bearbeiten- Inhalte kopieren-Alle Ebenen kopieren
34- Gehe zurück zum Animationsshop: Bearbeiten
- Einfügen nach dem aktuell ausgewählten Einzelbild
35- Gehe zurück zu deinem PSP
Schließe die Rahmenebene 2 ( "Copie de sélection transformée", )
Aktiviere und Öffne die Rahmenebene 3 (Michèle "Copie(2) de sélection transformée" )
Bearbeiten- Inhalte kopieren-Alle Ebenen kopieren
36- Gehe zurück zum Animationsshop Bearbeiten
- Einfügen nach dem aktuell ausgewählten Einzelbild
37- In Animationsshop :
Bearbeiten- Alles Auswählen
38-Nun kannst du dir hier die Animation anschauen/
Stoppen Sie die Animation, indem Sie erneut darauf klicken

Sie können die Geschwindigkeit der Animation wie folgt variieren:
39- Animation / Eigenschaft des Bildes / je größer die Zahl, desto langsamer die Animation !!!
-Wenn dir die Animation gefällt kannst du sie nun als Gif abspeichern
Du kannst die Grösse deiner Animation im Animationsshop ändern :
Animation - Animationgrösse ändern - wähle die für dich richtige Größe in Pixeln oder in Prozent.
***************
Das ist es! Du hast es geschafft
Danke, dass Du dich für dieses Tutorial entschieden hast ! !
Wenn du das kleinste Problem hast , zögere nicht, Michèle zu kontaktieren.
Diese Lektion wurde von Michèle geschrieben am 24 April 2010
*************
Danke Huguette für das Testen meines Tutorials.
****************
Du wirst einige Versionen dieses Tags in meiner Galerie finden. Hier
